How to Set Password to Hard Drive A Bitlocker
How to Set A Bitlocker Password to Hard Drive
Sometimes you may want to hide some important or private data
how to set a Bitlocker password to your hard drive? Here we make an example on Windows 7.
Step 1: Open Computer on the desktop.
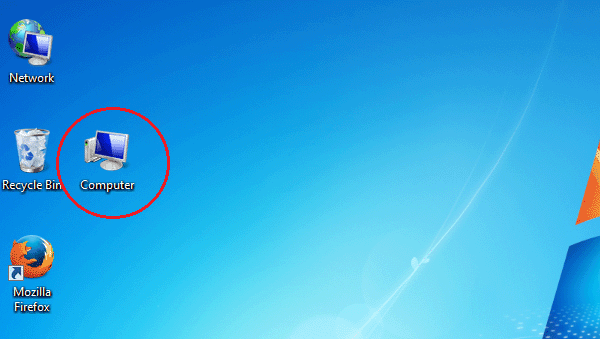
Step 2: Select a Local disk, right-click on it, click Turn on Bitlocker.
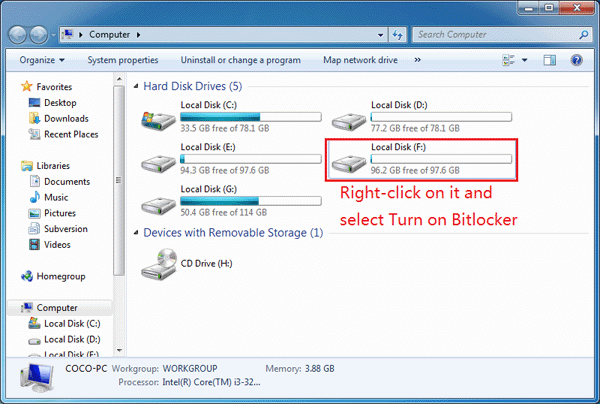
Step 3: Choose "Use a password to unlock the drive", enter your password and reenter it, and then click Next.
Tips: Passwords should contain at least 8 characters, including upper and lowercase letters, numbers, spaces, and symbols. Or you will get the message "the password does not meet the requirements".
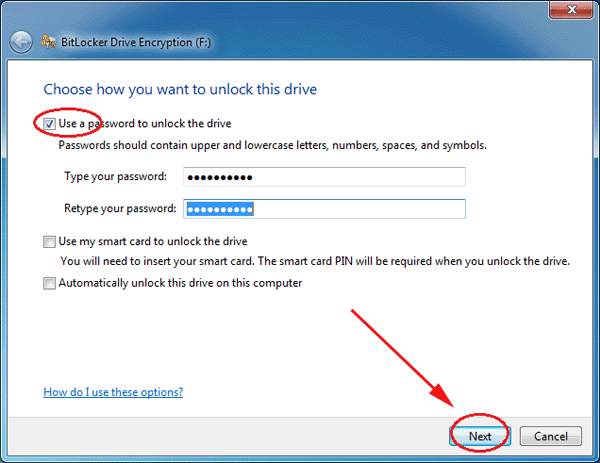
Step 4: In case of forgetting hard drive unlock password on your computer, save the recovery key. Here will choose "Save the recovery key to a file". Save the recovery key to a file on another disk except C disk, and click on Next.
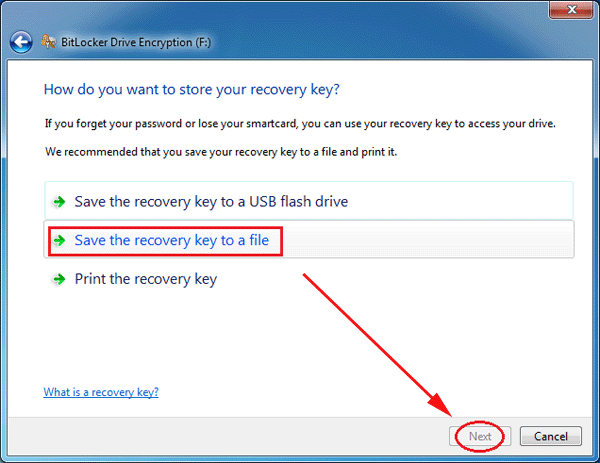
Step 5: Click on Start Encrypting if you have been ready to encrypt this disk.
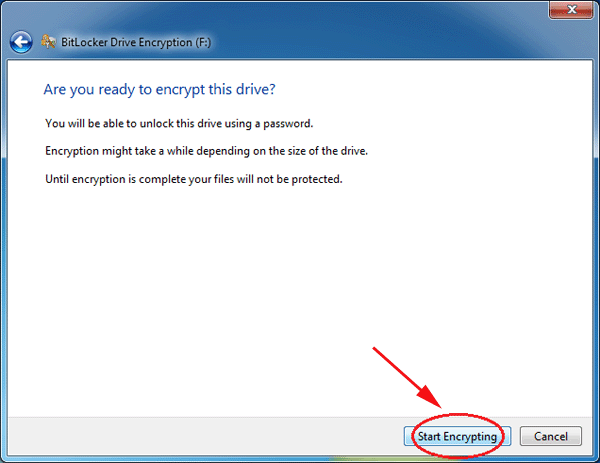
Step 6: If the disk has been start encrypting, it can't be stopped or canceled. It might take a while depending on the size of the drive, just wait for it patiently.
Tips: Highly recommend: do not do the encryption when you are at work, or it will affect your speed.
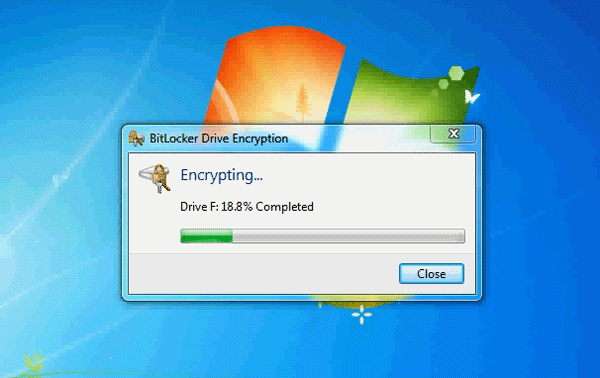
Step 7: Then Encryption completed after a while.
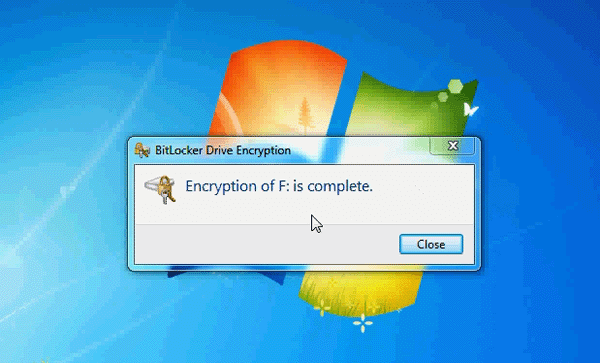
Step 8: You will see a lock on the disk, which stands for the disk is encrypted, and you only be able to access the disk with correct password.
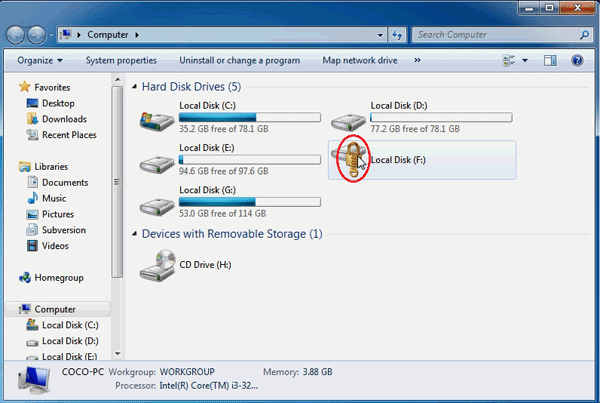
Comments
Post a Comment